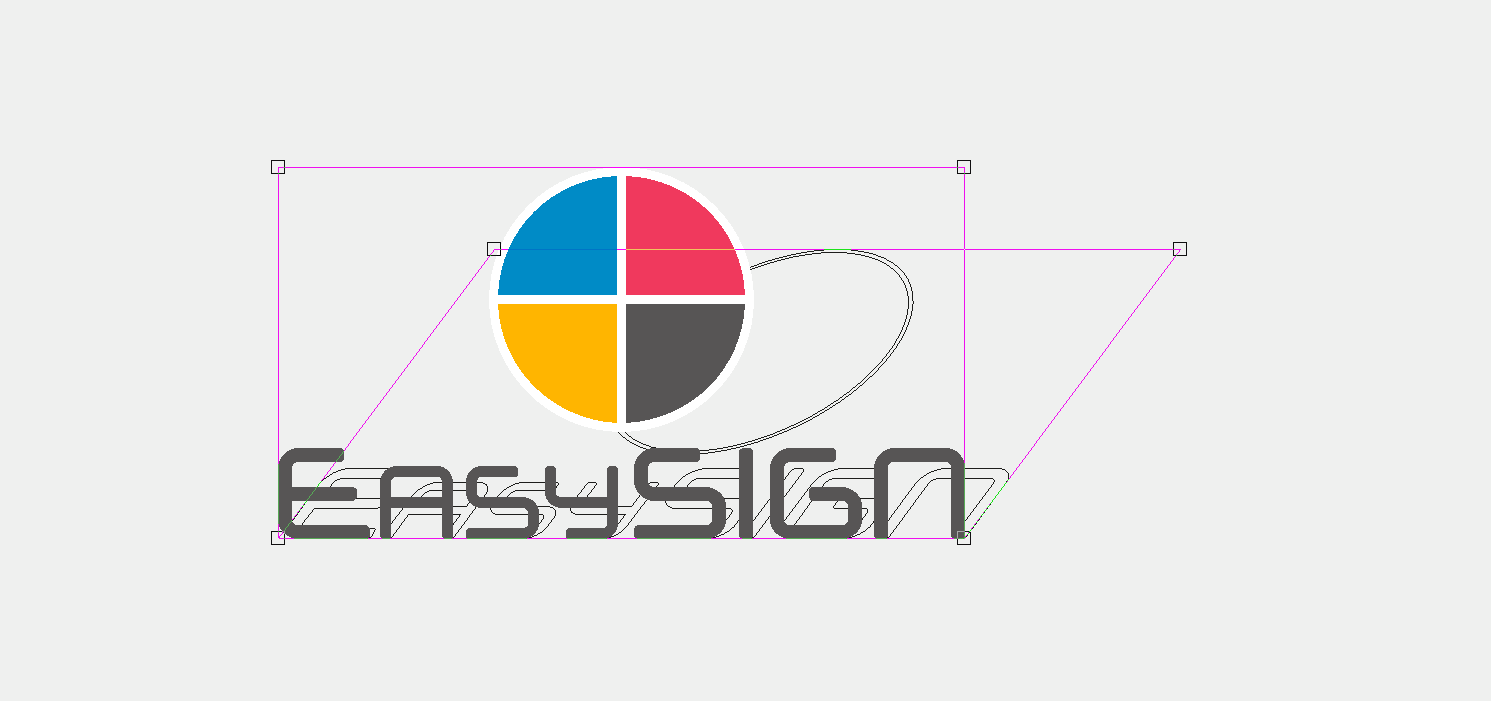EasySIGN offers direct on-screen editing with the Drag Tool. This is a powerful and versatile feature for adjusting the various parts of your design. The drag tool fits many features to alter your design instantly. The tool can be found in the toolbox, this toolbar is standardly placed left of your worksheet in the EasySIGN software.
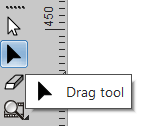
The dragtool is the black arrow, available under the white arrow which is the selection tool.
The selection tool is used to select objects and the dragtool (node tool) is used to edit objects.
All objects can be on screen edited, so you see each variation immediately. We will show a few examples of the various editing possibilities of this tool.
Change Drawings
EasySIGN includes an extensive selection of drawing tools. You can draw all kinds of objects such as circles, rectangles, stars, arrows etc. directly as a shape in EasySIGN. Adjust these objects instantly on your screen with the drag tool, while retaining the object properties. For example, if you have drawn a square, you can round off all corners simultaneously with the drag tool. Select the square and press on the dragtool to alter the corners of the square.
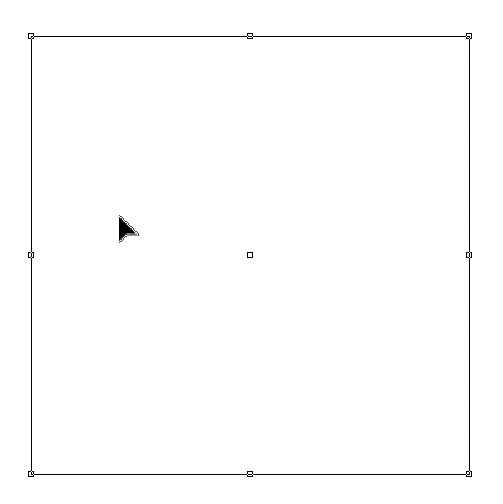
Adjust Effects
A set of effects is available under Effects in the EasySIGN menubar. After applying an effect on your object you can change the effect onscreen with the drag tool. This can be done for both vectordata as well as bitmaps, as effects can be applied on both in EasySIGN. Select the object with the effect and press on the drag tool for editing the applied effect on screen.

Text aligning
The spacing of texts can be adjusted using the drag tool. You can even save this spacing in EasySIGN and keep it for future use in other EasySIGN worksheets. Just select the text and press on the drag tool to open and adjust the alignment of the text. Read more about text alignment in the kerning tip and trick.

Set Outlines
Outlines can be set from the outline selection under the Effects in the standard menubar.
These outlines can be varied on screen with the drag tool. Select the outline and press the drag tool to change the position and size of the outline.
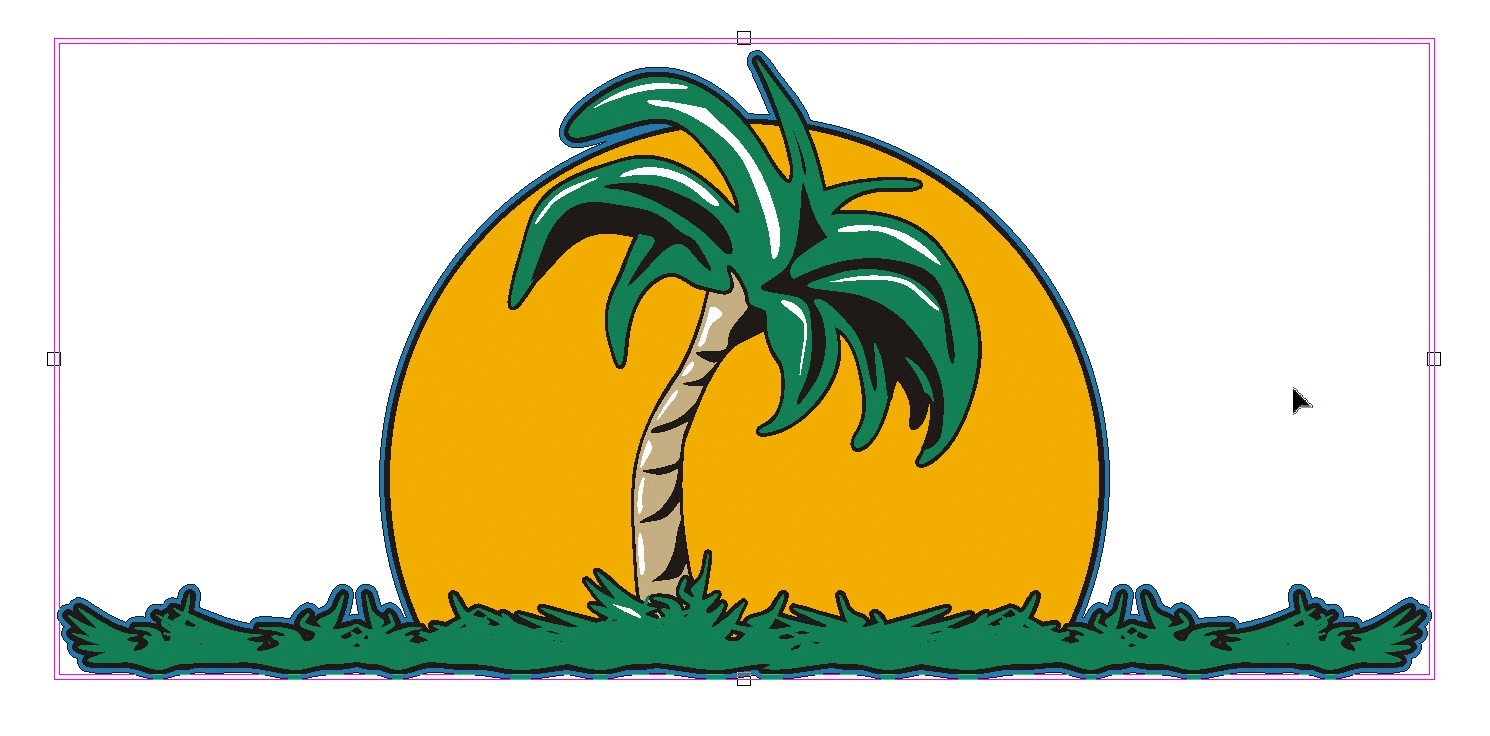
Positioning Shades
You can create a shadow from the shadow selection under the Effects in the Standard menu bar. The shadow can be changed on-screen by using the drag tool. Just select the shadow and press on the drag tool to change the position and size of the shadow.
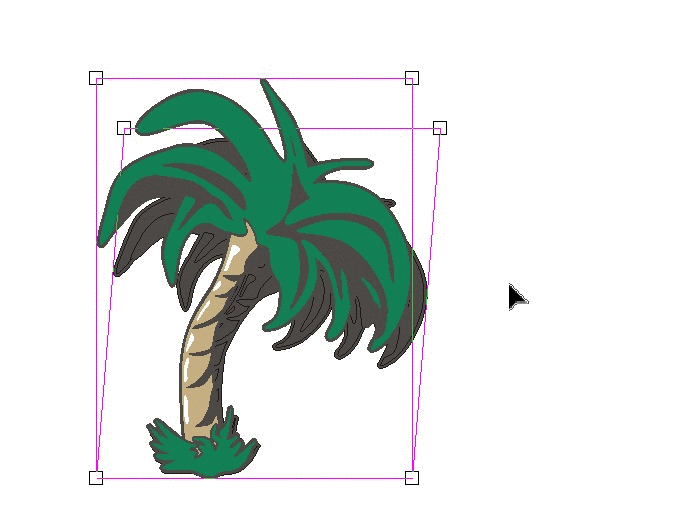
Bitmap cropping
The drag tool can also be used for changing the size of a bitmap. So in case you have a design with a bitmap which you want to make smaller you select the bitmap and press on the drag tool to change the shape of the bitmap without changing the resolution.
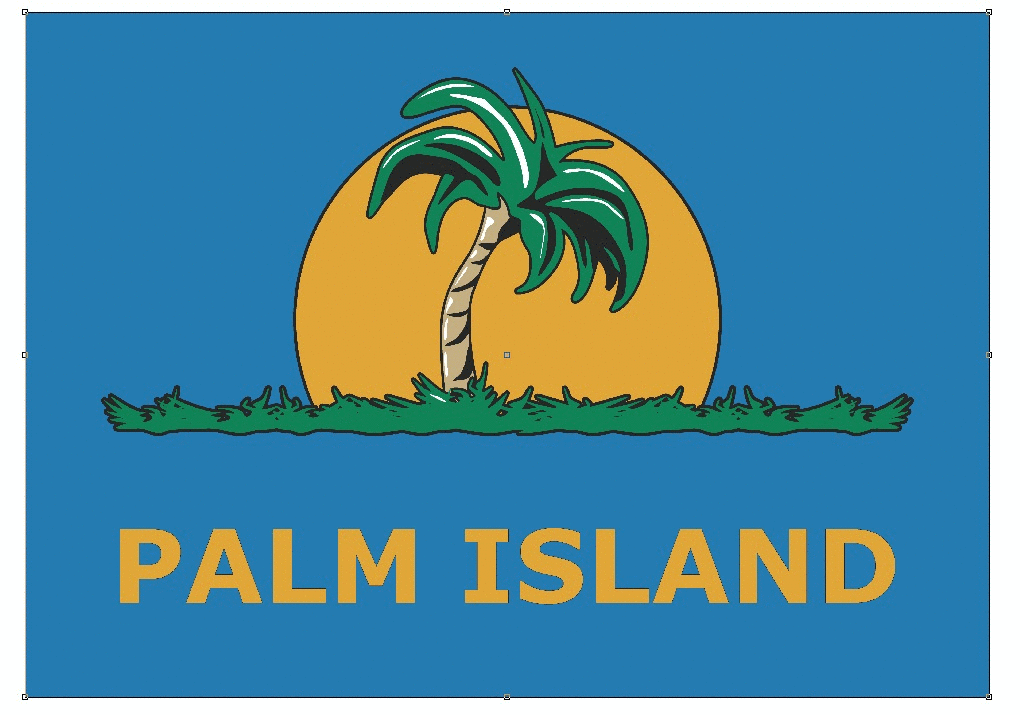
Node editing
When an object is converted into curves or when you have a drawing each separate vector exists out of lines and nodes. The drag tool will open an extensive toolbox for editing these separate lines and nodes.

With the Node editing toolbar you can directly edit, add, delete, convert, align, connect, break nodes and lines and much more.
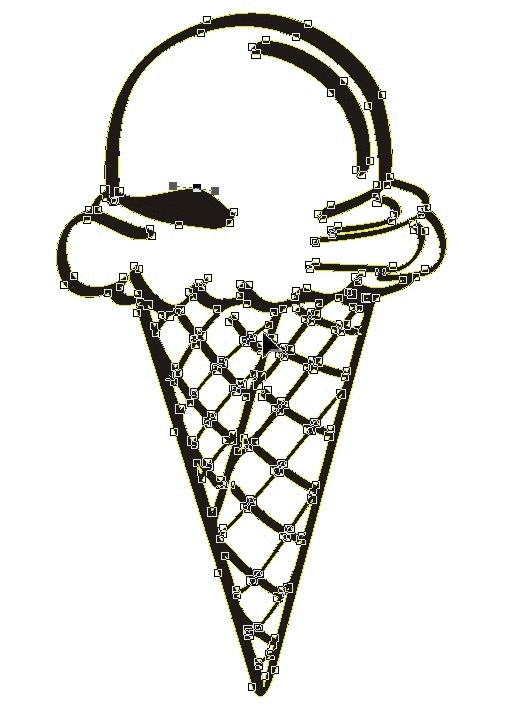
Use the drag tool for changing your designs or altering parts of your worksheet. The possibilities are almost limitless.