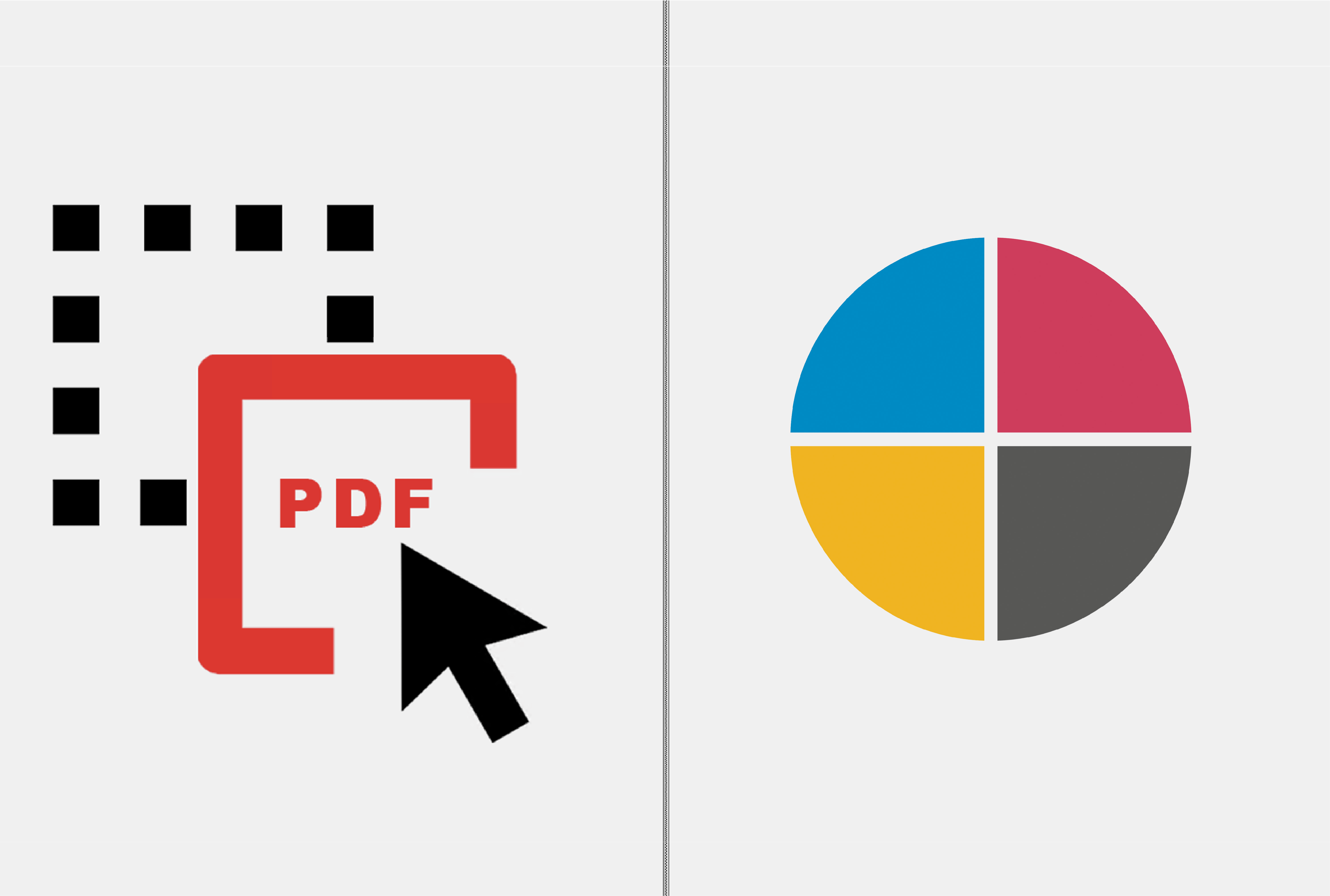Documents are created within many different applications which results in an extensive collection of file storage and transfer options. Major graphical file formats are suited for transferring to a production process. EasySIGN offers the possibilities to further process these documents. Within this tip and trick we explain the transfer possibilities for the frequently used graphical file formats.
Open or import
The difference is that when opening a file you will preserve the page settings and layers of the file where as importing a file will insert the file in an excisting workheet. So in case you need to add a file to a workheet you need to use the import features.
Drag and drop
The easiest way to get a design in EasySIGN is to drag your file and drop it on your EasySIGN worksheet. The file will be imported immediately.
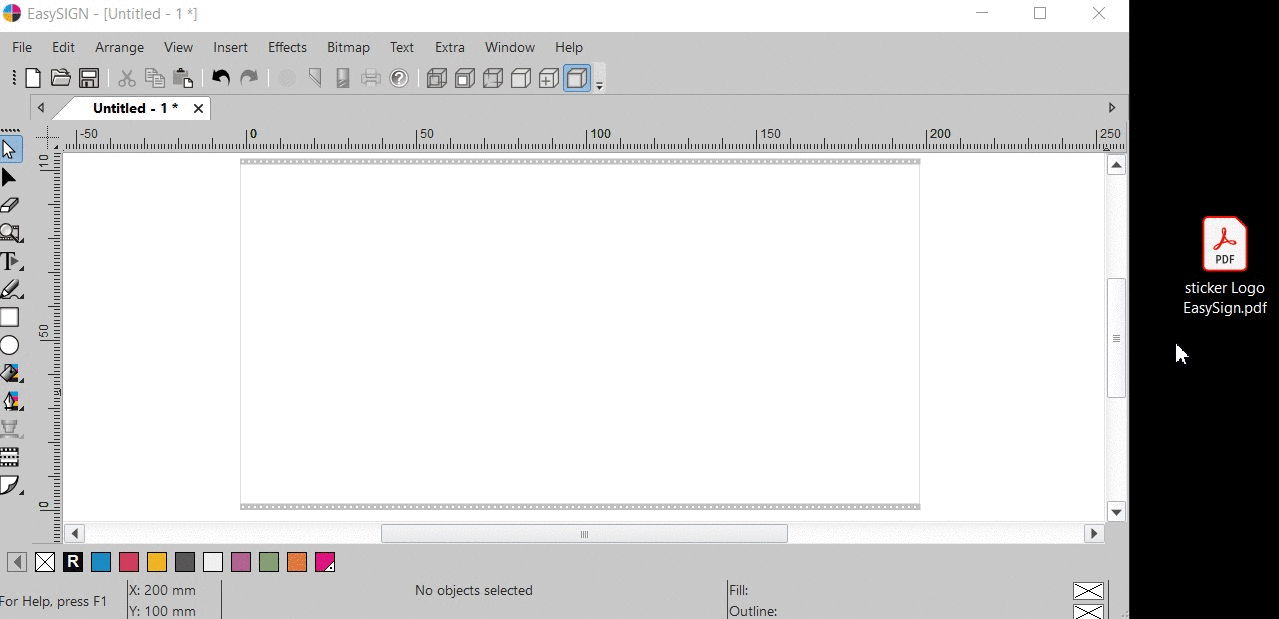
Open files
File > Open...
The EasySIGN propriety file fomats do carry the extension .ES (EasySIGN), .EST (EasySIGN Template) and .ECA (EasySIGN Clipart). Files created in EasySIGN can be saved in one of these formats. The advantage is that all file specifications (including for example used effects and fonts) are stored and can be altered after re-opening the file in EasySIGN.
Besides the propriety file formats you can open AI, EPS and PDF files in EasySIGN. The stored page and layer settings will be preserved (and become editable) within the new EasySIGN worksheet.
Copy and Paste
Edit > Paste
Copy a file from a graphical software application and paste this file in EasySIGN as a bitmap or as vectordata including layers.
Paste special
Edit > Paste special
When transferring between EasySIGN worksheets (or a part of an EasySIGN worksheet) you can use the Paste special options to:
Paste centered in the receiving worksheet.
Paste layers automatically create all missing (and needed) layers when pasting in the receiving EasySIGN worksheet.
Import files
File > Import...
Import your files directly into EasySIGN with the included set of filters to import all commonly used vector and bitmap files. To make the import easy the menu is standard set to All valid files (...). This ensures that EasySIGN will choose the best filter for importing your files. Of course you can also manually select the filter you want to use for import.
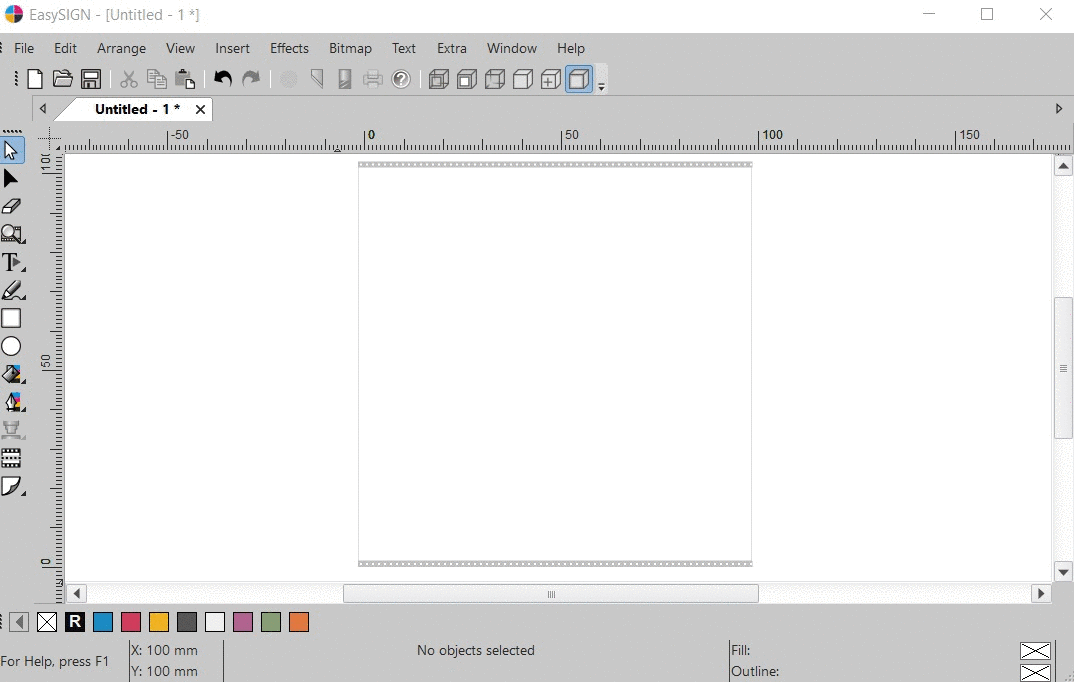
Import PDF files
File > Import... > Advanced Import (*.pdf)
PDF files can contain bitmap and vectordata. Both elements are preserved when importing the file in EasySIGN.
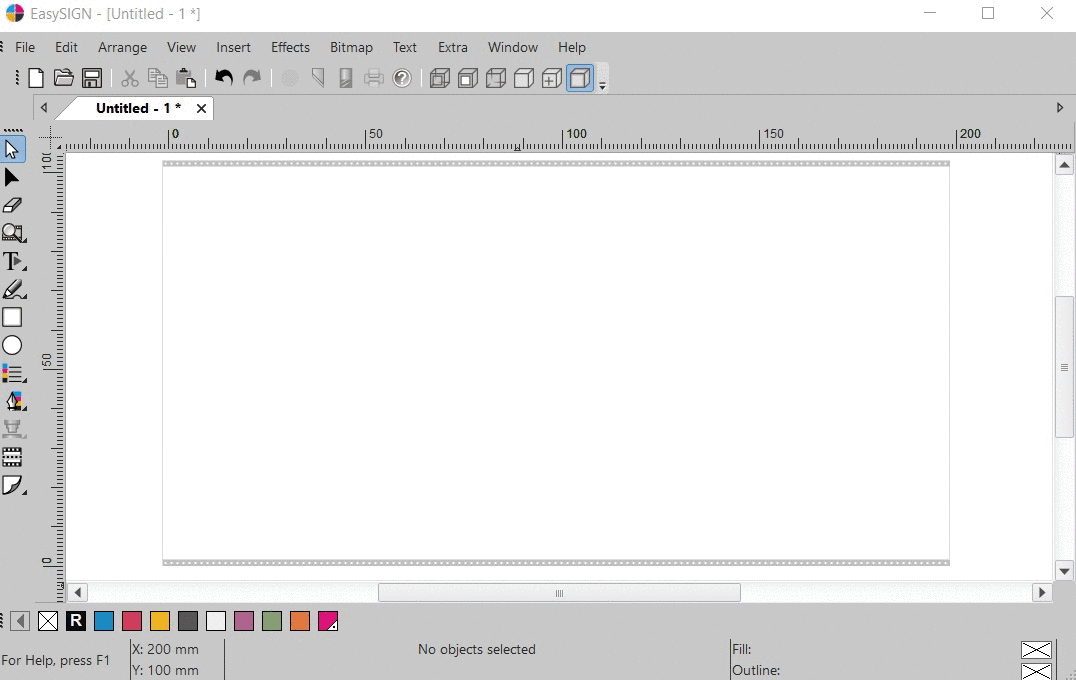
Import settings
File > Settings... > Import
Avoid unnecessary material waste and create a seamless production workflow by setting automatical conversion of lines into production lines within the EasySIGN import settings.
Compatibility
File > Compatibility > Run
EasySIGN includes Compatibility with Adobe IllustratorTM, Adobe PhotoshopTM, CorelDRAWTM and Corel PHOTO-PAINTTM. In case you are working with one of these graphical applications on your EasySIGN PC, you can use Compatibility as a direct connection to transfer your files with one single mouse click into EasySIGN.